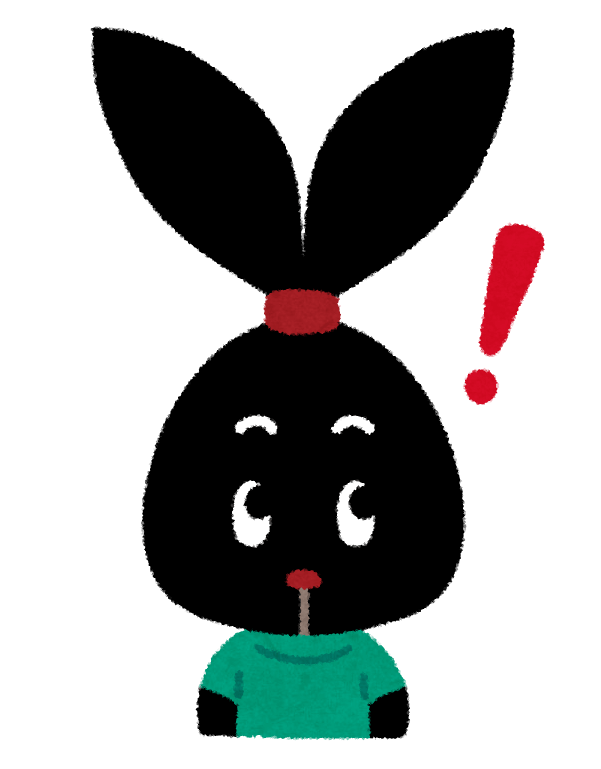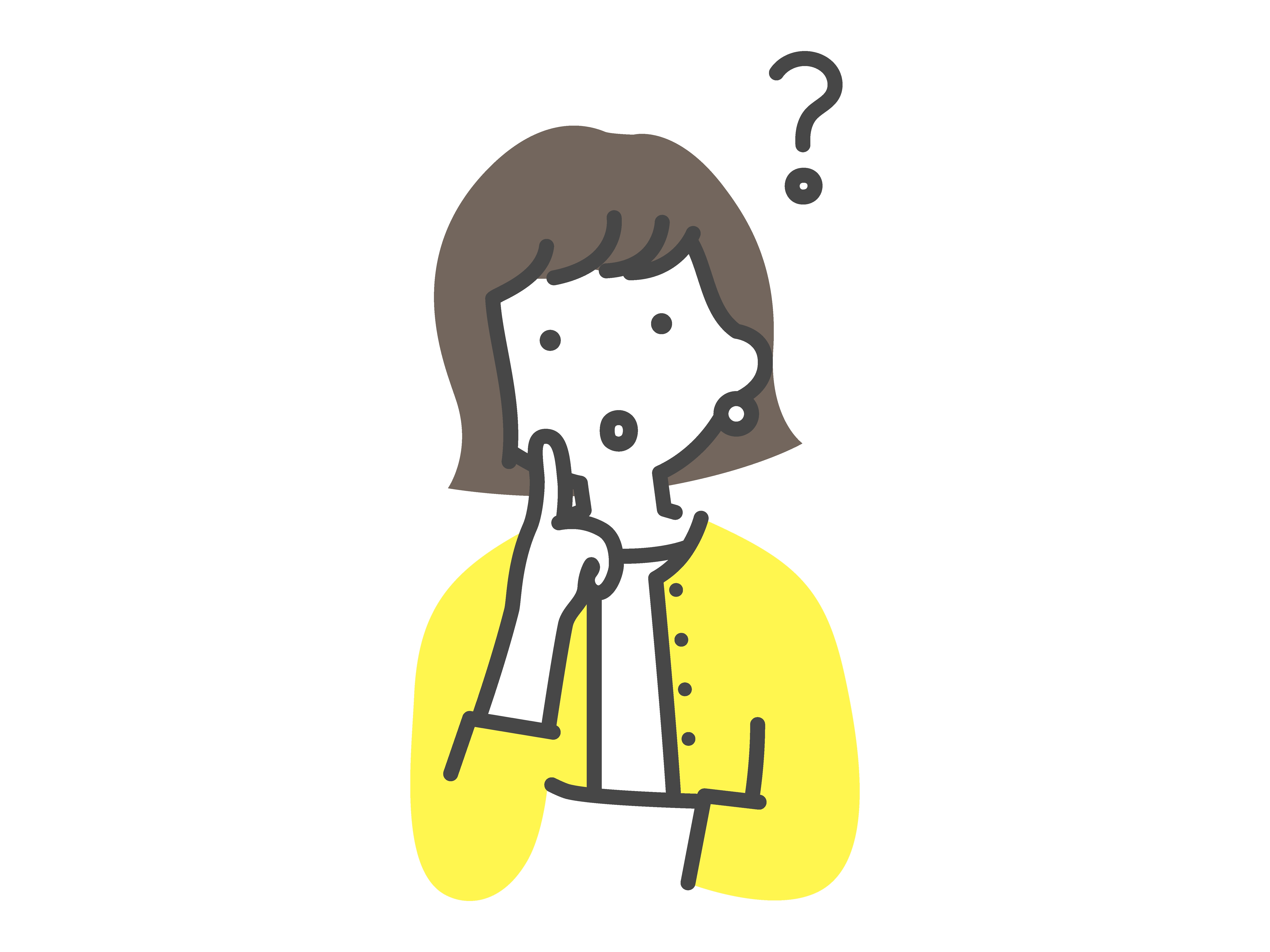
ソフトバンクから楽天モバイルに乗り換えても、今のメールアドレスは使えるのかな?
ソフトバンクから楽天モバイルに乗り換え時する際に気になる点ですよね。
このページでは、乗り換え後もソフトバンクのメールアドレスを使うための条件や、申し込み・設定方法について解説しますので、ぜひご覧ください!
\ キャンペーン実施中 /
ソフトバンクから楽天モバイルへメールアドレスは引き継ぎできる?
ソフトバンクから楽天モバイルへ乗り換えると、ソフトバンクのメールアドレス( @i.softbank.jp / @softbank.ne.jp等)は使えなくなります。
▼ソフトバンクのメールアドレスではなく、Gmailのメールアドレスを引き継ぎたい方はこちら
メールアドレス持ち運びとは?
「メールアドレス持ち運び」は、ソフトバンク解約後(他社への乗り換えや番号移行含む)も、引き続きソフトバンクのメールアドレスを使うことができるサービスです。
ただし、ソフトバンクのメールアドレス自体を「楽天モバイルに引き継ぐ」というものではありません。
- ソフトバンクのメールアドレスを楽天モバイルに引き継ぐ
- 電話番号(スマホの契約)は楽天モバイルに乗り換える+ソフトバンクでメールアドレスの継続利用を申し込む
といったイメージになります。
そのため、今後のスマホの月額料金の支払いは楽天モバイル、メールアドレス持ち運びの料金支払いはソフトバンクへすることになります。
利用料金
メールアドレス持ち運びは有料サービスで、月額か年額の支払いが選べます。
1メールアドレスにつき月額330円または年額3,300円です。
支払い方法はクレジットカードのみです。
対象のメールアドレスとメールボックス容量
対象のメールアドレスとメールボックス容量は以下の通りです。
| S!メール(MMS) | Eメール(i) | |
| メールドメイン | @softbank.ne.jp @●.vodafone.ne.jp @disney.ne.jp @y-mobile.ne.jp @willcom.com @pdx.ne.jp @●●.pdx.ne.jp | @i.softbank.jp |
| メールボックス容量 | 200MB(最大5,000件) | |
| S!メール(MMS) | Eメール(i) | |
| メール ドメイン | @softbank.ne.jp @●.vodafone.ne.jp @disney.ne.jp @y-mobile.ne.jp @willcom.com @pdx.ne.jp @●●.pdx.ne.jp | @i.softbank.jp |
| メール ボックス 容量 | 200MB(最大5,000件) | |
1メールアドレスごとに契約が必要なので、「@softbank.ne.jp」「@i.softbank.jp」両方のメールアドレスを引き継ぎたい場合はそれぞれ申し込みをし、2つ分の料金がかかります。
引き継ぎの条件
ソフトバンクの「メールアドレス持ち運び」を利用するには、以下のような条件があります。
条件①
ソフトバンクの解約日から31日以内にMy SoftBankから申込みが必要です。(楽天モバイルに乗り換えの場合、切り替わった日がソフトバンクの解約日です。)
条件②
法人名義はサービス対象外です。
条件③
料金はクレジットカードで、ソフトバンクへの支払いとなります。
\ キャンペーン実施中 /
楽天モバイルでソフトバンクメールを使うための流れ・申し込み方法
メールアドレス持ち運びのやり方は、ざっくり3ステップです。
ソフトバンクから楽天モバイルに乗り換える
メールアドレス持ち運びは、ソフトバンクの回線契約がない状態でメールだけ使えるサービスなので、ソフトバンク契約中には申込みができません。
まずソフトバンクから楽天モバイルへ乗り換えをしましょう。>>楽天モバイル公式サイト
※ソフトバンクの電話番号を引き継いで楽天モバイルに乗り換える場合、ソフトバンクへ解約の申し出は不要です。楽天モバイルへ乗り換えで申込んで切り替えが完了すると、ソフトバンクは自動で解約されます。
メールアドレス持ち運びを申込む
楽天モバイルへの乗り換えが完了したら、メールアドレス持ち運びを申込みましょう。
メールアドレス持ち運びの申込みは以下のページの「お申し込み」ボタンからできます。
楽天モバイルへの乗り換えが完了した日(申込み日ではなく楽天モバイルが使えるようになった日)=ソフトバンクの解約日となりますが、メールアドレス持ち運びはソフトバンクの解約日から31日以内に申込みが必要です。
楽天モバイル乗り換え後からメールアドレス持ち運び申し込みまではメールの送受信ができなくなるため、乗り換え後は早めに「メールアドレス持ち運び」を申し込みましょう!
利用するスマホでソフトバンクメールの設定をする
「S!メール(MMS)・・・@softbank.ne.jp等」と「Eメール(i)・・・@i.softbank.jp」、iPhoneとAndroidで設定方法が異なるため、次の項目でお伝えします。
▼▼設定方法は次の項目でお伝えします▼▼
楽天モバイルでソフトバンクメールを使うための設定方法
設定手順は、以下の通りそれぞれ分けて説明します。
- 【S!メール(MMS)】・・・@softbank.ne.jp等
- 【Eメール(i)】・・・@i.softbank.jp
【S!メール(MMS)】iPhoneの場合
S!メール(MMS)をiPhoneで設定する方法を記載します。
| S!メール(MMS) | @softbank.ne.jp @●.vodafone.ne.jp @disney.ne.jp @y-mobile.ne.jp @willcom.com @pdx.ne.jp @●●.pdx.ne.jp |
★ソフトバンク公式サイトで手順を確認したい場合はこちら→メールアドレス持ち運びの設定
事前準備:S!メール(MMS)のメールアドレスとパスワードを確認
ここからiPhoneの設定
iPhoneの「設定」→メール→アカウント→アカウントを追加→「その他」から「メールアカウントを追加」を選択
アカウント情報の入力
サーバの設定
右上の「保存」を選択して完了!
iPhoneのメールアプリを開くと、設定したアカウントが表示されます。
\ キャンペーン実施中 /
【S!メール(MMS)】Androidの場合
S!メール(MMS)をAndroidで設定する方法です。
Androidの場合はソフトバンクの公式メールアプリが使えるので、そのやり方をお伝えします。
| S!メール(MMS) | @softbank.ne.jp @●.vodafone.ne.jp @disney.ne.jp @y-mobile.ne.jp @willcom.com @pdx.ne.jp @●●.pdx.ne.jp |
★ソフトバンク公式サイトで手順を確認したい場合はこちら→メールアドレス持ち運びの設定
事前準備:S!メール(MMS)のメールアドレスとパスワードを確認&公式アプリダウンロード
「メール管理」を選択
S!メール(MMS)→「設定情報」からメールアドレスとパスワードを確認
ここから公式アプリの設定
公式メールアプリを起動し、画面の指示に従って初期設定を進める
「SoftBankメールの利用開始」の画面が表示されたら「S!メールアカウントをお持ちの方はこちら」を選択
\ キャンペーン実施中 /
【Eメール(i)】iPhoneの場合
Eメール(i)をiPhoneで設定する方法を記載します。
| Eメール(i) | @i.softbank.jp |
★ソフトバンク公式サイトで手順を確認したい場合はこちら→メールアドレス持ち運びの設定
まず、Eメール(i)を設定済み(一括設定・手動設定)の iPhone を引き続き使う場合は設定不要でそのまま利用できます。
▼楽天モバイルの乗り換えと同時に機種変更をした方は以下の設定方法をご覧ください。
事前準備:Eメール(i)のメールアドレスとパスワードを確認
ここからiPhoneの設定
iPhoneの「設定」アプリ→メール→アカウント→アカウントを追加→「その他」から「メールアカウントを追加」を選択
アカウント情報の入力
サーバの設定
右上の「保存」を選択して完了!
iPhoneのメールアプリを開くと、設定したアカウントが表示されます。
\ キャンペーン実施中 /
【Eメール(i)】Androidの場合
Eメール(i)をAndroidで設定する方法です。
Androidの場合はソフトバンクの公式メールアプリが使えるので、そのやり方をお伝えします。
| Eメール(i) | @i.softbank.jp |
★ソフトバンク公式サイトで手順を確認したい場合はこちら→メールアドレス持ち運びの設定
事前準備:Eメール(i)のメールアドレスとパスワードを確認&公式アプリダウンロード
「メール管理」を選択
Eメール(i)→「設定情報」からメールアドレスとパスワードを確認
ここから公式アプリの設定
公式メールアプリを起動し、画面の指示に従って初期設定を進める
「SoftBankメールの利用開始」の画面が表示されたら「Eメール(i)アカウントをお持ちの方はこちら」を選択
\ キャンペーン実施中 /
まとめ:楽天モバイルに乗り換えてもソフトバンクのメールアドレスが使える
以前は、ソフトバンクから他社への乗り換えで「ソフトバンクのメールアドレス」が使えなくなることがネックとなっていた方も多かったと思います。
現在は、メールアドレスの持ち出し(引き継ぎ)ができるため、乗り換えのハードルが下がりました。
解約後(乗り換え後)31日以内に申し込みが必要などの条件があるので、持ち運びを利用したい人は注意して申し込んでくださいね!
\ キャンペーン実施中 /
▼次に読む